Migrating Lync CWE Registry Settings from 2010 to 2013 the Easy Way
If you’ve recently upgraded from Lync 2010 to 2013, and you use Conversation Window Extensions, or CWEs then you’ll know that you need to do a little bit of work to keep those CWEs working. I’ve already blogged about the new locations, but if you’re after a simple walkthrough on how to upgrade your settings to just get things working, this is it.
Step 1 – Export the Key
Open Registry Editor and navigate to HKEY_CURRENT_USER\\Software\\Microsoft\\Communicator\\ContextPackages. Under here you will see a folder for each CWE you have installed. Each folder will have a random unique key. These are the CWE IDs and are what Lync uses to know which settings to use for each CWE.
If you have more than one, look through them using the values in the key (such as Name and Internal/External URL) to work out which one you want to upgrade. When you know, right click the key (the folder with the random ID) and choose Export. Save this file on your desktop.
Step 2 – Edit the Key
Open the file in Notepad. On the third line should be something like:
[HKEY_CURRENT_USER\\Software\\Microsoft\\Communicator\\ContextPackages\\{YOUR-ID-HERE}]
Replace this line with:
[HKEY_CURRENT_USER\\Software\\Microsoft\\Office\\15.0\\Lync\\Addins\\{YOUR-ID-HERE}]
Make a note of the ExternalURL value (and the InternalURL value if they are different). You’ll need this for Step 4.
Save the file.
Step 3 – Import the Key
Double-click the file and step through the warnings and questions to add the new key to your registry.
Step 3a – If you’re a purist, you may now want to delete the old 2010 key. I’m choosing to keep mine, however, in case I have to revert to Lync 2010 suddenly.
Step 4 – Check for Trusted Sites
Trusted Sites is a Lync concept that says that if you want to run a CWE then the URL of that CWE must be ‘trusted’ by your computer. ‘Trusted’ here just means ‘must be in a list’. Unfortunately the location of that list has changed from 2010 to 2013. It used to share the same list as your Trusted Sites in IE.
Using the URL(s) you made a note of it Step 2, create a new file in Notepad with this content, filling in the domain, not the URL from the values you have:
Windows Registry Editor Version 5.00 [HKEY_CURRENT_USER\Software\Microsoft\Office\Lync\ Security\Trusted Sites\your_domain.here] "http"=dword:00000001 "https"=dword:00000000
Examples:
if your URL from Step 2 is http://microsoft.com/CWE/ReallyCoolCWE.aspx then use the value: microsoft.com.
if your URL from Step 2 is https://cwe.microsoft.com/AnotherCWE.aspx then use the value: cwe.microsoft.com .
If your URL is an https URL, then set the http value to 00000000 and then https value to 00000001.
(if you have multiple URLs to add, repeat lines 3-5, starting at line 7 (leave a space between them).)
Save the file as a .reg file, then double-click it to add the key into the registry.
That’s it. There’s actually no new keys for the CWE settings, just a new location and a new set of keys representing Trusted Sites.






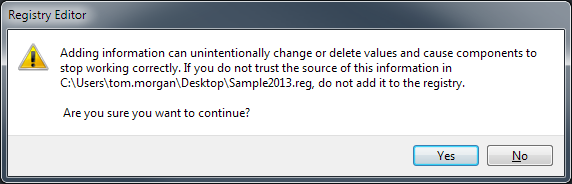




Hi! I’m developing a CWE extension for Lync 2013 and it was running fine until I decided to test it hosting the cwe extension on a machine that it’s not on the domain. Now I’m getting a “Client not trusted” error. I tried to add to the trusted sites but still not working. Do you know where should the cwe extension be hosted? Could it be not in the domain? Thanks