Review: Magewell USB Capture HDMI
Disclosure: Unit was sent free of charge by Magewell to review.
Introduction
As you know, this blog is about Skype for Business development. So you would be justified in wondering why I would choose to review a piece of hardware. What does this have to do with development?
The truth is that as developers, people come to us with problems to solve. Some of those problems are best addressed with software but sometimes there are hardware solutions out there which do the job just as well, or better, than any software solution. Developers need to make sure they stay up to date and aware of these offerings so that they’re able to recommend them in appropriate solutions.
This device falls firmly into that camp of a useful device that fixes a specific problem: what’s the best way of delivering video to Skype for Business users that doesn’t just come from a webcam?
The Magewell USB Capture HDMI is a protocol-conversion device which converts an HDMI stream into a USB video input stream. Having a USB video stream means that Skype for Business will recognise the stream as input and can use it in video calls. HDMI is a universal video standard used in hundreds of different devices to deliver HD-quality video.
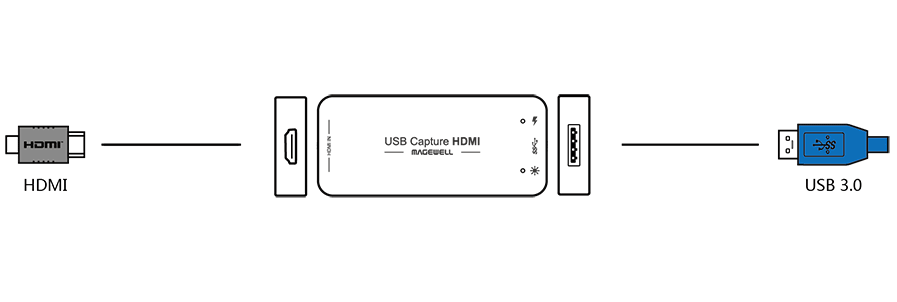
Un-boxing
The unit arrived in a plastic display case and is included with a USB 3.0 cable. There are no instructions provided, although if everything works correctly none should be needed.
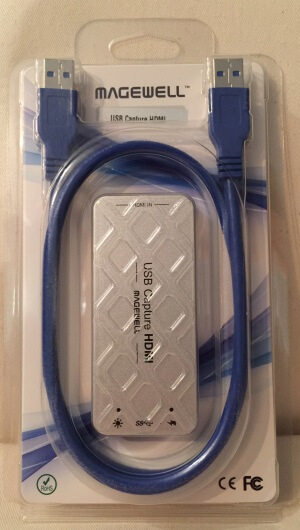
Construction is solid: the unit is made of metal (not plastic) and feels sturdy and well made. There are 2 ports, one at each end – one for USB and one for HDMI. There is no additional power source: everything needed is taken from the USB pins. This is good news for anyone who’s already struggling with multiple power bricks.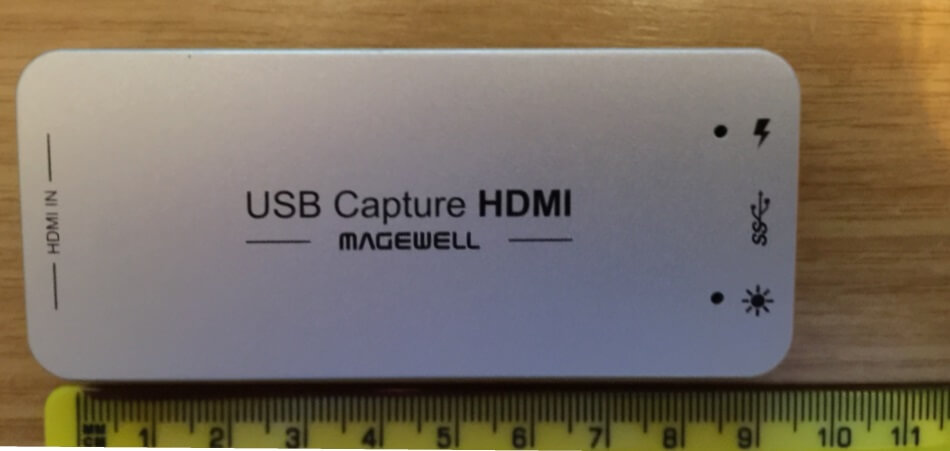
When plugged into USB two lights show on the unit. Both are blue. One has a lightening flash next to it and the other has a sun icon. My guess is that the lightening flash is for power, but I’m not really sure what the other light does.
As soon as the device was plugged in Windows chimed the USB detection tone. No drivers were installed and no messages were shown. I immediately checked Skype for Business to see if the device was showing as a new video device:
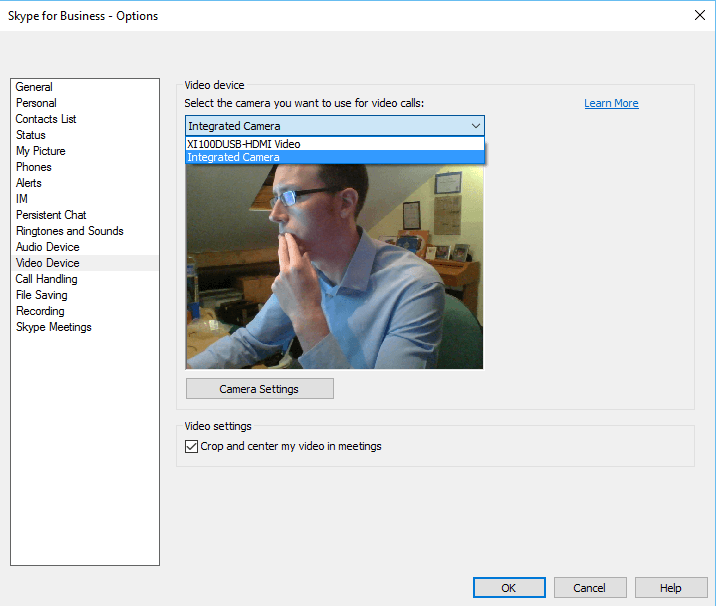
Selecting it seems to have done the right thing. Here I had the unit plugged into another machine:
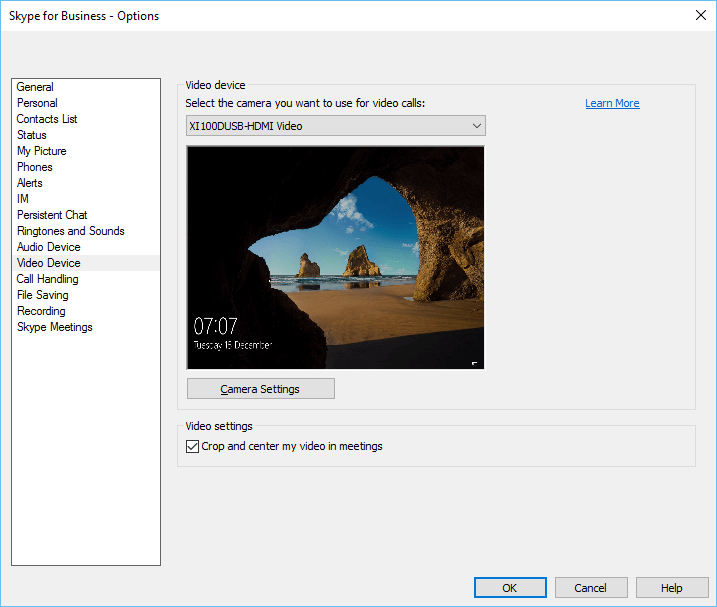
Everything seems to be working. Setup was as easy as any other USB video device: plug-in and go, with no setup. Good news!
It’s worth pointing out at this stage that this device isn’t officially compatible with Microsoft Lync or Skype for Business. However, as you can see in the steps above, in my experience it does “just work” with the Skype for Business client.
Things I noticed
This really is a “plug and play” device. Every time I plugged it in it worked straightaway – no exceptions. It seems solid and dependable. It does get warm, hot even, during use but that doesn’t seem to affect performance.
Don’t use this with a USB hub, or if you do, expect other devices to exhibit problems. My guess is that’s it’s the amount of data rather than power that’s the issue – as I saw that even with a powered hub my mouse which was also plugged in started acting really jerky. I’d recommend plugging this unit directly into a USB port on the computer.
One oddity of how Skype for Business deals with video feeds is that it vertically flips the feed when showing your own stream – the vanity feed. Normally you don’t even notice this but if you’re using a device such as this one to stream other sources such as other PCs it’s much more noticeable. It’s only the sender that is affected by this though; other conversation participants see the feed totally normally.
Use Cases
So let’s explore some places where this could be useful.
Professional Video Mixing/Production
Many large organisations (including Microsoft) have a professional in-house video production team. It seems a shame to have all that capacity and then to not use it when delivering town-hall style meetings via Skype for Business. Providing it can be mixed down to HDMI this device will let you mix your executive-level address or training session using whatever mix of professional video cameras and post-production editing you wish and then pipe it directly to a Skype for Business conference or Skype for Business Meeting Broadcast.
If you’re planning on using Skype for Business Meeting Broadcast and are worried about the lack of video control and editing features you have then you should definitely consider this device to help you bridge that gap.
Professional / Amateur Video Cameras
Camcorders, GoPros – pretty much every amateur and prosumer video capture device outputs to HDMI. With this device you’re not constrained to just using your USB webcam, which really opens up your options for how you present yourself in video calls. Zooming-in, Zooming-out, widescreen, fish-eye – go crazy! If you’ve already invested in an expensive HD video camera then this can be a great way of getting some extra use out of it if you only need to make occasional video calls at home.
Second Computer
Skype for Business has remote desktop sharing and most of time it’s adequate for sharing what’s happening on your machine. The ‘take control’ ability is especially useful for remote support scenarios. So, why use a second computer and stream it over video? The first reason is quality. A second computer screen, input via HDMI and presented to Skype for Business as video should be much higher quality than desktop sharing, as Skype for Business will do its best to transmit HD video. This makes it good for product demos or showing video or other fast moving images. (Incidentally, it’s also useful for demoing the Skype for Business client where you need to demo things you can’t do whilst you’re on a call, like accepting other incoming calls etc.).
The second reason is ease of use. If you have a desktop machine with a HD webcam which you use for all your meetings but you have some content on your laptop which you just want to share in a conference/call it’s a lot easier to just jack in the HDMI than it is to sign-in again on the laptop, join the conference, share desktop etc. etc.
For this use-case: remembering the limitation about the Skype for Business client flipping the vanity feed is especially important. Once you’re used to it then it’s fine and definitely something you can work around, but it might well confuse less experienced users.
It’s tempting to want to use this second computer feed with the Desktop Sharing modality of Skype for Business, and in theory this feels like it ought to work. Applications such as VirtualDub will stream any USB video device to a separate window so you should be able to present either this application or the desktop with the window full-screen.
Unfortunately though this doesn’t seem to be the case. The remote desktop capabilities in Skype for Business seem to be capable of detecting a video window and specifically excluding it – as you can see from this list of programs – there’s just a black box where the video is supposed to be. In reality, the Virtual Dub window was in fact streaming the HDMI of another computer:
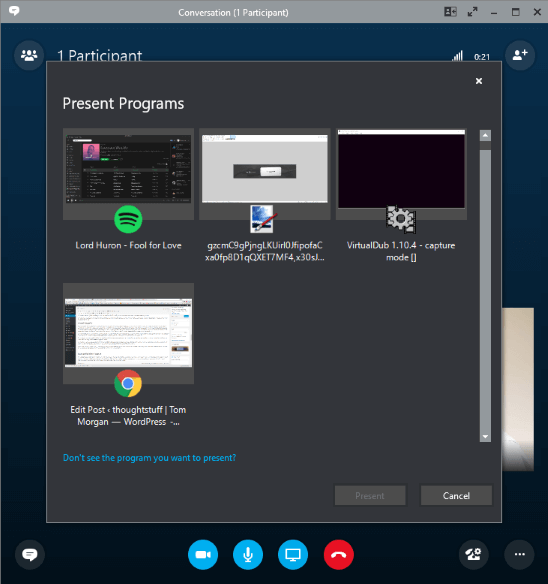
Other Devices (or how I learned about HDCP)
One of the things I was looking forward to trying out was streaming content from my games console, or perhaps the news from a cable box. How naive I was…
If you’ve never heard of HDCP then you’ve lived a care-free existance without the worries of a litigous, copyrighted society. HDCP (High-bandwidth Digital Content Protection) “is a form of digital copy protection developed by Intel Corporation … The system is meant to stop HDCP-encrypted content from being played on unauthorized devices or devices which have been modified to copy HDCP content. Before sending data, a transmitting device checks that the receiver is authorized to receive it. If so, the transmitter encrypts the data to prevent eavesdropping as it flows to the receiver … In order to make a device that plays material protected by HDCP, the manufacturer must obtain a license from Intel subsidiary Digital Content Protection LLC, pay an annual fee, and submit to various conditions.” [Wikipedia]
What this means for you and I is that you can’t plug the Magewell USB Capture HDMI into a DVD player, game console, cable-box or similar and expect it to work. You might get lucky with some lesser-known brands but fundamentally there are things in place to prevent you from playing copyrighted content. I understand why this is in place but it’s frustrating if you just want to stream an internal training video using a DVD player.
As a workaround you could play the content on a second computer and then stream the output from the computer to the device instead.
Conclusion
People use Skype for Business in different ways and there’s rarely one “right” way of doing things. Devices like the Magewell USB Capture HDMI help people fill the gaps between what’s offered and what’s desired from Skype for Business. By opening up the Skype video feed to more than just webcams Magewell are helping people bring different types of video together. The device seems solid and dependable and I would recommend it. The only problems I had with it were when it didn’t recognise different types of HDMI feed, which could be an issue for some – but it’s worth pointing out that this would be a problem for any device, it’s not something that the Magewell device is doing wrong – it’s just the state of the video industry today. In fact, it’s also worth mentioning that I contacted Magewell Support asking why I couldn’t see feeds from some devices, and they replied promptly suggesting that HDCP could be the issue, along with instructions for how to find out.









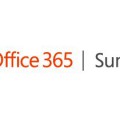

Thanks for the review Tom. There are some interesting scenario’s where you can use this. Like in a hospitals Operation Room hook up the OR Lamp camera that looks atop the patient to the Magewell and then a laptop with Skype for Business. Now you have the OR videofeed in a S4B meeting and can share to students all over the world. Remember recording is build into S4B so that is easy to do. Another interesting SfB feature here is VideoSpotlight. Richtclick on the video in the meeting and choose VideoSpotlight. Now you have high quality fullscreen video on iPad, PC etc!
Have you worked with the new S4B Meeting Broadcast. It has powerpoint content, speaker video, or both. But no desktop share right? Now with Magewell device you can have desktop share iin Meeting Broadcast!
Greetings William van Male – Microsoft S4B Specialist – skydialog.com