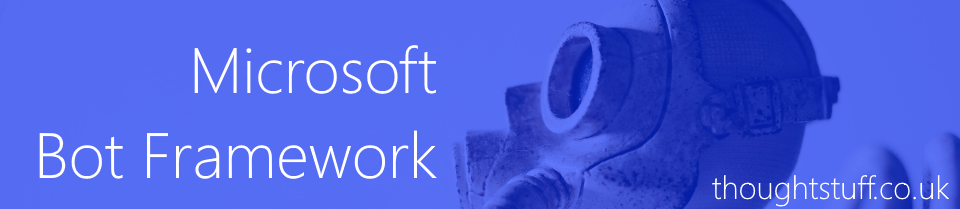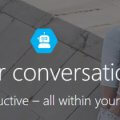Stand out in search results – add a bot to Bing! Part 3 – Configuring for Search
This could be the next big thing in SEO – bot interactions from the search result page. Users can get their questions answered quickly or get common tasks done, without even needing to leave the search results and visit your site! The best thing is you don’t even need to be a programmer with my step-by-step guide to making your own search engine bot!
In this three part series we’re going to go through a worked example for me to create a bot for my website: thoughtstuff.co.uk. In Part 1 we created a knowledge base of questions which users can ask. In Part 2 we created the bot to take those questions and return answers. In Part 3 we’ll configure the bot to show alongside webpage results.
Step 1 – Adding the Channel
If you are following straight on from Part 2, then you can simply click the “Channels” button. Otherwise, go to dev.botframework.com, Sign In then click My Bots. Click on the bot name, and then click Channels:
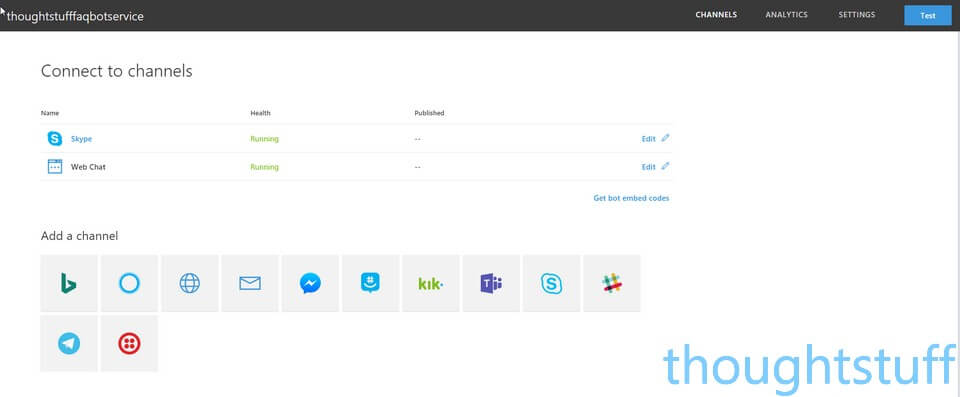
Currently the only supported search engine is Bing. Click the Bing logo to add that channel. This takes you to the Publish your bot on Bing section. Carefully fill out all sections of this form, making sure that you specify your website correctly and provide accurate URLs for your privacy statement and terms of use, otherwise your application to publish will be rejected.
When you are happy click the Submit for review button:

Submission review can take a number of days to process. If there are any issues then the Bot Framework team will reach out for clarification, or to inform you of information you have not provided etc. It’s worth periodically checking on the status of your bot by coming back to the Dashboard. What you’re looking for is for your channel to show as Approved, as seen here:
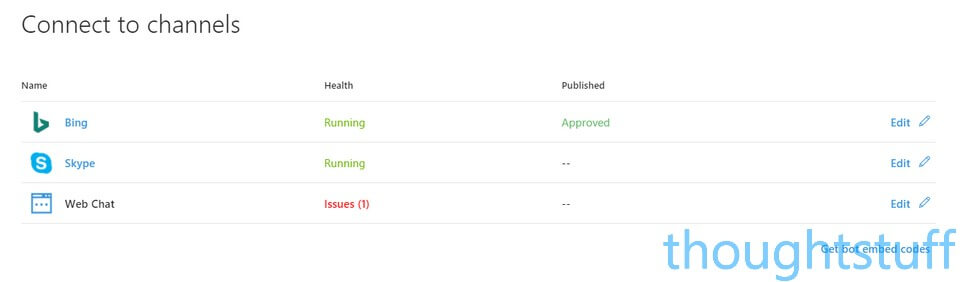
And how does this look to people searching for you, or your business?

The first thing to notice is the prominence that’s given to the result. There’s a nice icon and a clear call to action to “Chat on Bing”. When the user clicks that button, a chat window appears on the right hand side of the page, but it’s all still in the Bing webpage. The user doesn’t need to go anywhere else, and certainly doesn’t need any additional software. It’s a really nice user experience:
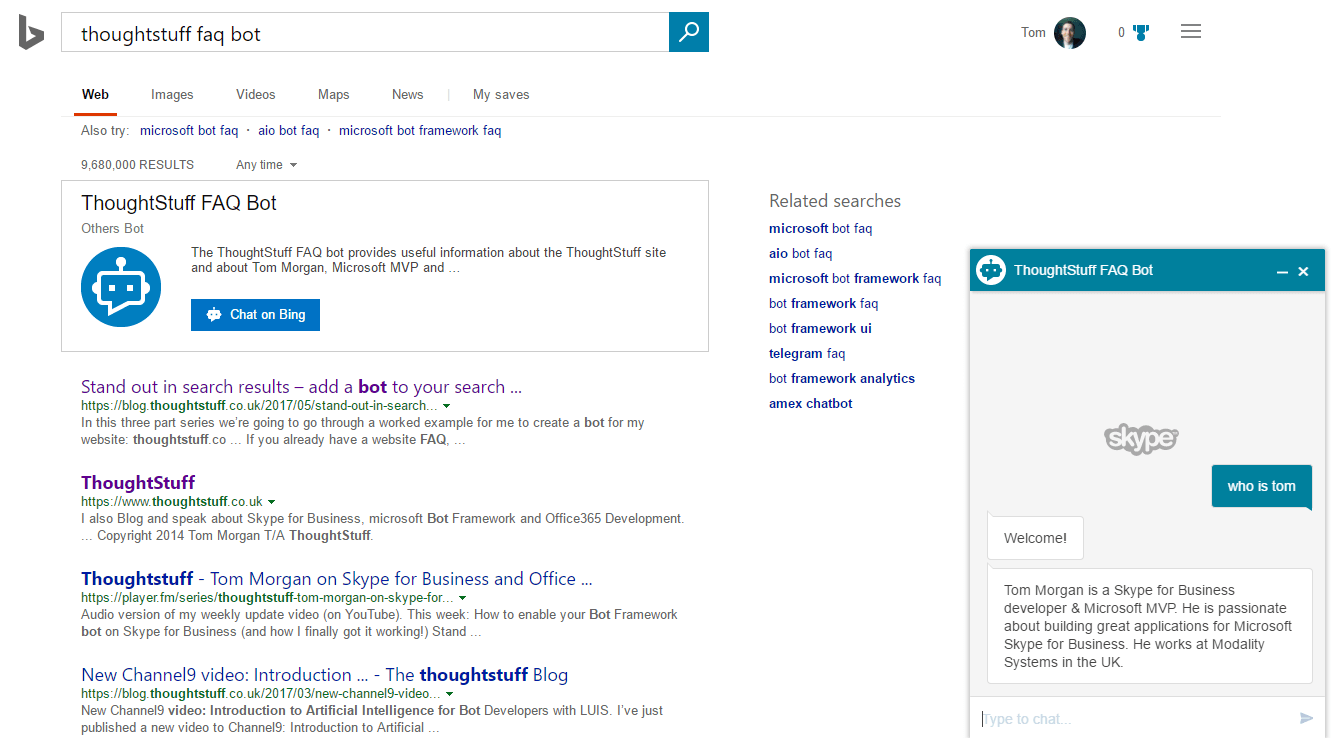
Conclusion & Next Steps
I think this is a really interesting and exciting step in the world of search. For years our search results page has essentially been the same – a list of blue links surrounded by adverts. Bots and AI really have the potential to change this status quo and mix it up. I can use the “big hammer” of generic web search to find the company I want to talk now, and then use the refined bot for that company to ask my specific question and get answers quickly. By doing this I am going to get better answers: the dedicated bot for a specific company will always do a better job of answering those domain-specific questions.
So, what do you need to do if you want to add a bot to your search results?
Step 1 – Write a bot. Watch my Channel9 video Getting started with bot development using Microsoft Bot Framework and read my blog.
Step 2 – Read part 1 and part 2 of this series to fully understand what’s happening here.
Step 3 – Submit your bot, wait for approval and then delight your users 🙂
Or, if you’d rather have someone like me do all that for you – talk to my employer about it.