Building a “Just Meet Now” button for Skype for Business in Microsoft Flow
The Skype for Business Connector is now available for Microsoft Flow, PowerApps and Logic Apps. Connectors are wrappers around API functionality that make it really easy to join together, plugging together different “building blocks” in a visual interface. No coding experience is needed and you can build complex interactions easily and solve real-world problems.
Right now, there are two “actions” (or “things you can do”) with the new Skype for Business Connector: you can send an IM, or you can create a new meeting. In this blog post, I’m going to concentrate on creating a new meeting and build something in Microsoft Flow.
Sometimes I’m out and about, communicating with people by email or phone, and I’d like to switch to a Skype for Business meeting. A voice meeting is often a much faster way to solve a problem than an email chain, but trying to create a new meeting and distribute it can be a bit of a pain when you’re on the move and just have your mobile out.
To address this, I’m going to build a Flow Button, which will create a new Skype for Business meeting and then email me the join details, so I can easily forward it to whoever needs to know. Flow Buttons can be accessed from the Flow mobile app, quickly and easily. Once you create a Flow that starts with a button it automatically shows up in the Buttons section of the app.
Here’s what I did:
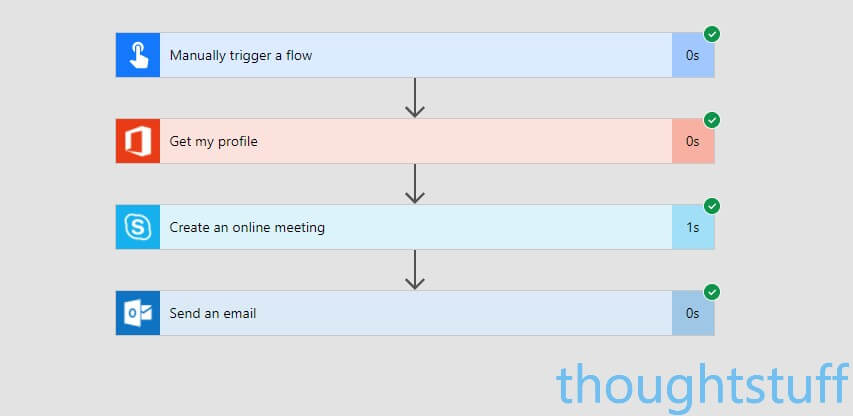
There are options you can specify for the “Manually trigger a flow” trigger, such as image or text, but we’re not going to use any here. I’m using the “Get my profile” action in order to get access to my email address so that I can email them meeting details to myself.
Here are the options for the “Create an online meeting” action:
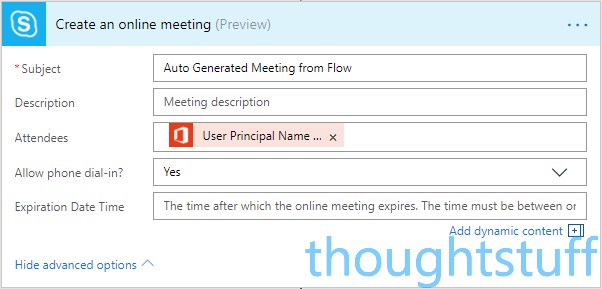
I’m adding myself as an attendee to the meeting. This probably isn’t entirely necessary because I’ll also be the meeting organiser, but in my scenario, I don’t know who the other attendees will be ahead of time. By default, the “allow phone dial-in” option is set to “No”, so be sure to change this if you want people to be able to dial-in (and if you want to use the dial-in information later).
Finally, I send an email to myself, including the meeting join information. This is the easiest format for me and means I can quickly forward it out so people can join:
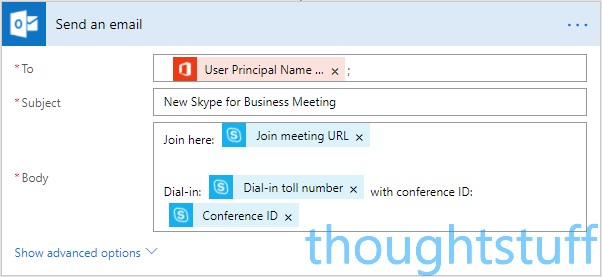
Here’s what it looks like in the mobile app:
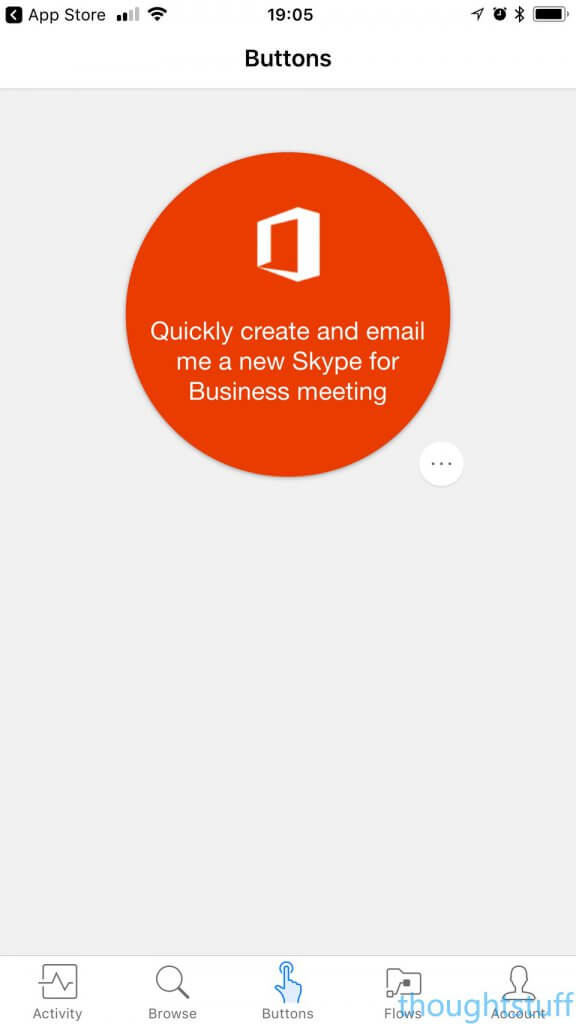
Once I click the button, the process of creating a new meeting and emailing it to myself happens really quickly – I get a push notification about the email within 5 seconds of clicking. Here’s what the email looks like:
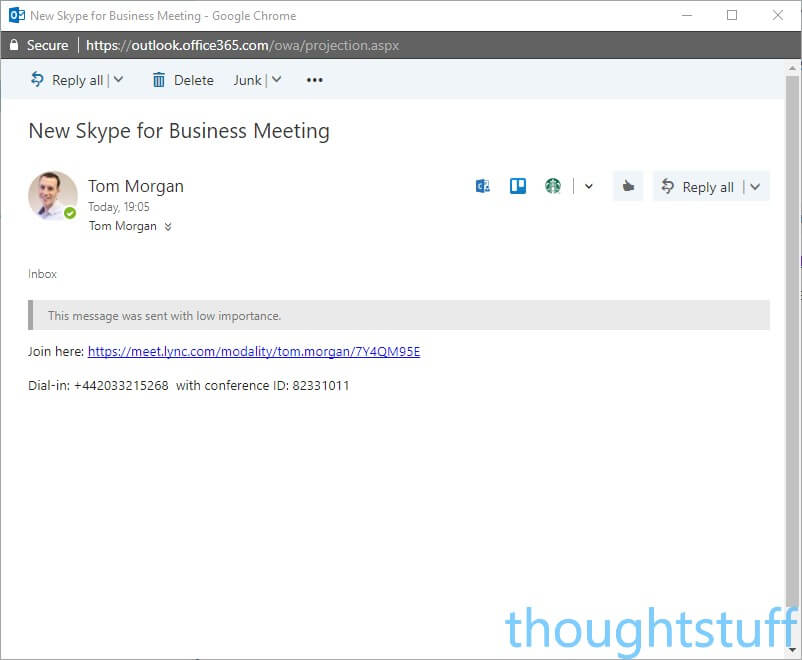
This is just one example of using the new Skype for Business Connector to make my life easier. I’m sure there are plenty of other opportunities where this can make you more productive. If you end up making your own Flows, let me know in the comments.







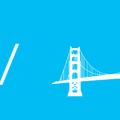

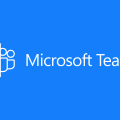

I created one whenever I created a new new calendar entry it would send me the details of a Skype Meeting. I then took the meeting ID and wrapped it into our dial back portal for VTCs.