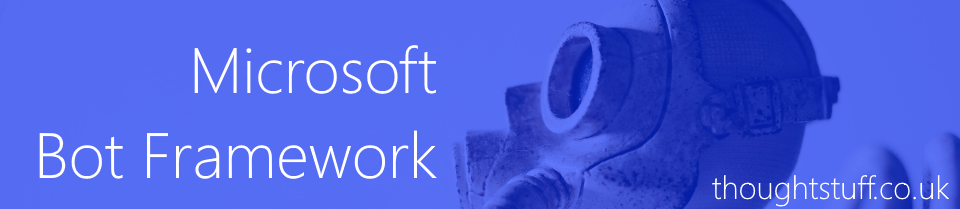Building an FAQ Bot using Azure and QnAMaker without writing any code: Part 2
Anyone can now build a Bot with Artificial Intelligence that can answer questions and provide information. You DO NOT need to be a developer! In this 3 part series I walk through exactly how to do this. You can also watch the video walkthrough here: youtube.com/watch?v=TA6a5unbSIM
In part 1 we looked at using QnAMaker to build an artificial intelligence model of questions and answers, to provide intelligence to your bot. Now, we’re going to look at building that bot.
Azure
The bot we’re going to create is provided by Microsoft Azure, so if you don’t already have an Azure account then you’ll need to sign up for one (which is free).
From the Azure Dashboard, click Create a Resource and search for Web App Bot to find the Microsoft-published Web App Bot. Click Create to load the creation wizard:
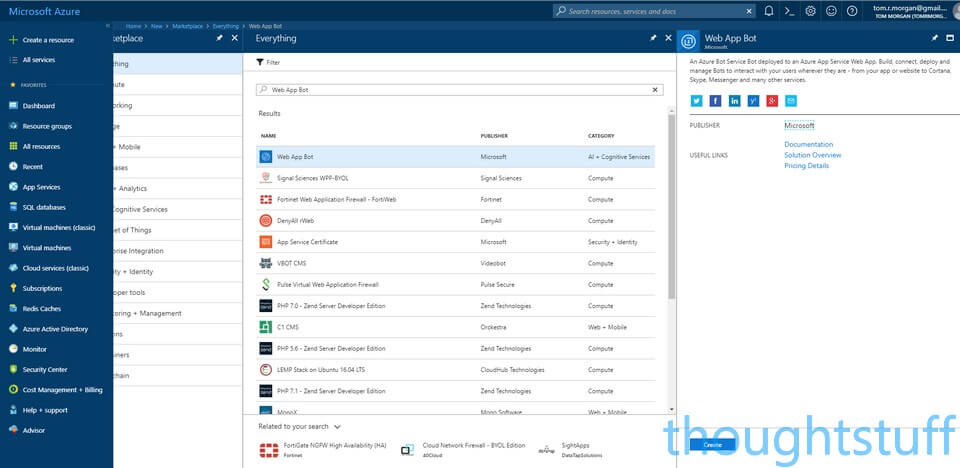
Most of the settings are self-explanatory, but there is one really important change to make. In the ‘Bot Template’ section, be sure to click the panel to reveal the different options, and then choose the ‘Question and Answer’ template. This will ensure we create a bot that is capable of working with QnAMaker to provide answers to questions.
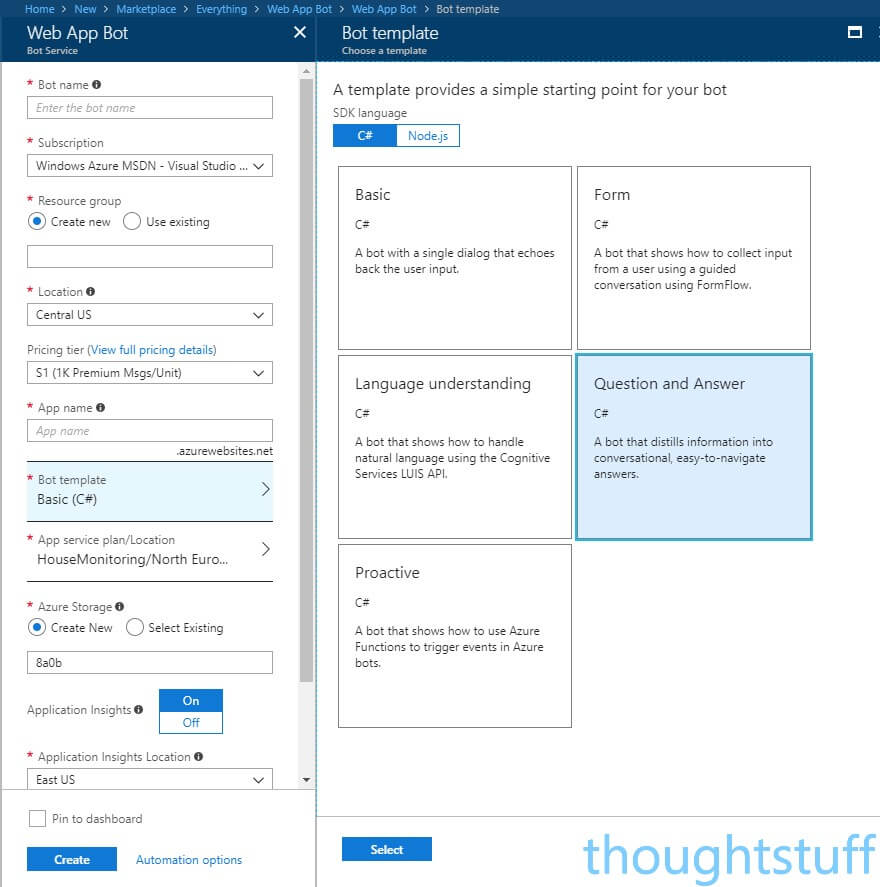
Once you’ve filled out all the required values, click Create to provision your bot. This process will take a few moments, and you will be notified when it’s finished via the Notification pane top-right.
Once the bot is created, navigate to it in Azure. It should look something like this:
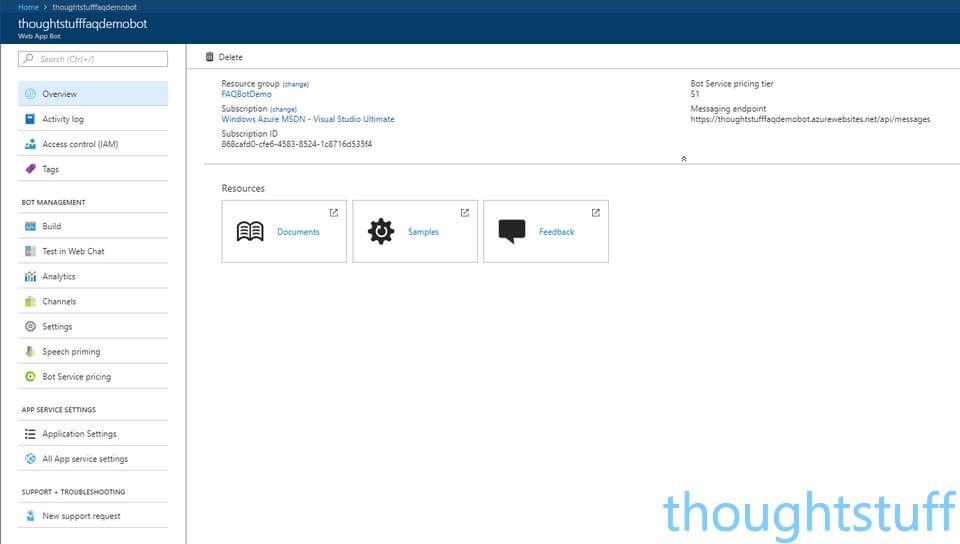
Although we’ve only just created it, and haven’t done any configuration yet, we can actually test out our new bot, thanks to a clever feature that’s built into Azure Web App Bots. From the menu on the left-hand side of the page, choose Test in Web Chat. This will open a Web Chat window where you can interact with your bot. This is useful to make sure that everything is working.

Right now though, you see that every message you send to your bot returns the same message: “Please set QnAKnowledgebaseId and QnASubscriptionKey in App Settings. Get them at https://qnamaker.ai.”

Clearly, there’s still some setup work to do. Our new bot doesn’t know anything about our Knowledge Base collection of question-answer pairs from QnAMaker. In part 3, we’ll fix that up.