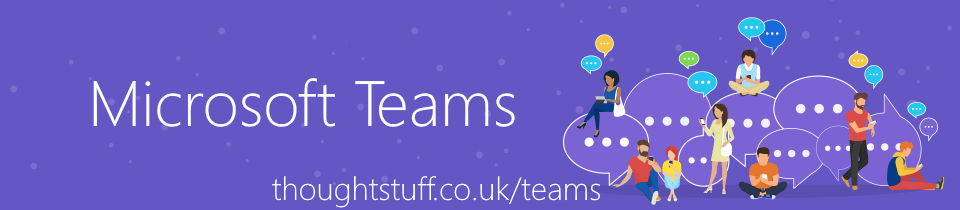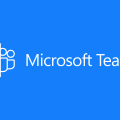Microsoft Teams gets Command Bar for keyboard shortcuts – Here are 3 things to try
The latest update to Teams has just started rolling out to tenants everywhere, and it includes the Command Bar.
The Command Bar is located right at the top of the Teams client. If you’re using Teams on the web then it’s embedded into the top border. If you’re using the desktop client it’s right at the very top of the screen, in the centre.
The Command Bar actually replaces the Search box, so anything you could do with the Search box you can continue to do with the Command Bar. In addition, there are some commands you can run directly from the Command Bar to help streamline your Teams experience.
You interact with the Command Bar either by clicking into it, or using the shortcut Alt+E. (if you want to see a list of what’s possible, use Alt+K instead).
There are two types of actions you can initiate. Firstly, there are commands, which all start with a leading slash:
/activity – See someone’s activity
/available – Set your status to available
/away – Set your status to away
/busy – Set your status to busy
/call – Call someone
/dnd – Set your status to Do Not Disturb
/files – See your recent files
/goto – Go right to a team or channel
/help – Get help with Teams
/join – Join a team
/keys – See keyboard shortcuts
/mentions – See all your @mentions
/org – See someone’s org chart
/saved – See your saved list
/unread – See all your unread activity
/whatsnew – See what’s new in Teams
/who – Ask Who a question about someone
Some of these commands happen as soon as you type them and press Enter, whilst some require additional information, which you’ll be prompted for. There’s plenty of auto-complete intelligence for things like Teams names and People which makes using the Command Bar much faster than navigating with the mouse.
You can also use @ in the Command Bar to invoke a messaging app. By default, there are messaging apps for Weather, Images and News, although there are many more. These are actually the same apps as Compose Extension apps, just made more easily accessible. You can add additional apps to the Command Bar by using @ and then choosing “Go to Store”:
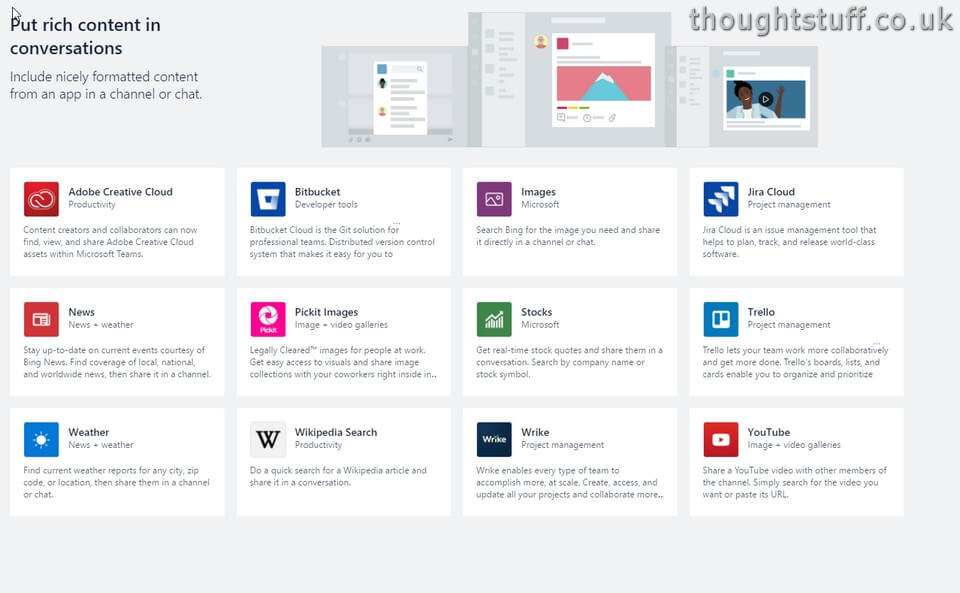
I’ve been using the Command Bar for a little while now, and I love it. Having the ability to learn and then deploy quick keyboard shortcuts for the things I do often is a real time-saver. I spent a lot of high-concentrating time in Teams: finding information, updating Teams, contributing feedback and thought – and often when in “the flow”. I was finding that as more and more workloads are moved over Teams it was becoming harder and slower to move around, find stuff and get stuff done. The Command Bar changes that though, and it’s given me my productivity back. I can now move between Teams to quickly provide an update, or instantly find files I was working on.
Here are my 3 things you should try in the new Command Bar in Microsoft Teams
1. Quickly Open Recent Files
/files [choose file] – to show a list of your recently added or access files in Teams. Select one to open it. This is invaluable for me, as I often want to refer back to documents and now I can do so without having to first find the Team where I uploaded the file, navigate to Files etc etc. By itself, this is going to be a big time-saver.
2. Instant Org Chart
/org [someone] – for an instant chart showing where someone is in the organisation
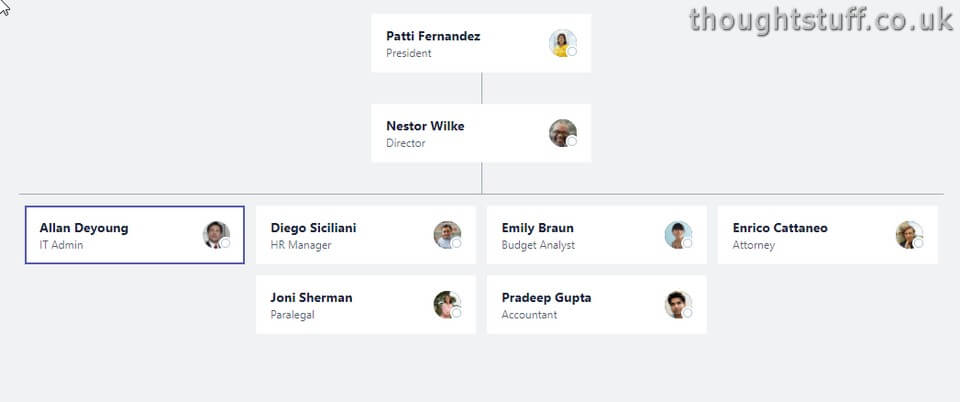
3. Ego Feed
/mentions – to bring up your activity feed, pruned to only show messages you’ve been @mentioned in. For anyone who is familiar Persistent Chat, this is the closest thing yet to the Ego Feed.
What things do you think make you most productive in the new Command Bar? Let me know in the comments!