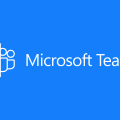Stop Press! You can now DOWNLOAD the Office 365 Roadmap in Excel!
For everyone who likes to keep up with the latest news and changes to Office 365, and stay on top of what’s being worked on, the Office 365 Roadmap is a really useful tool.
This is Microsoft’s public facing and constantly maintained list of features which are in development, being rolled out, and which have launched, across the entire Office 365 line.
The roadmap has, since launch, been accessible on the web, with filters to let you drill-down by product or search for a specific feature.
However, there’s never been a way to get at the data behind these views… until now 🙂

The download button saves a Microsoft Excel workbook for every feature on the roadmap, showing:
- The Feature ID
- Title
- Description
- Status
- More info link
- Tags (such as O365, Yammer, Microsoft Teams etc)
- Added to Roadmap date
- Last Modified date
- Public Disclosure Availability Date – this maps to the Estimated Release field
This is really cool news – having the data in a format like this allows us to find what we’re looking for much more easily, and quickly compile lists of features we know are coming. Kudos to Microsoft and the Office 365 Roadmap Team for sharing this with us!
Power-up with PowerBI
It also lets us do cool things with PowerBI…
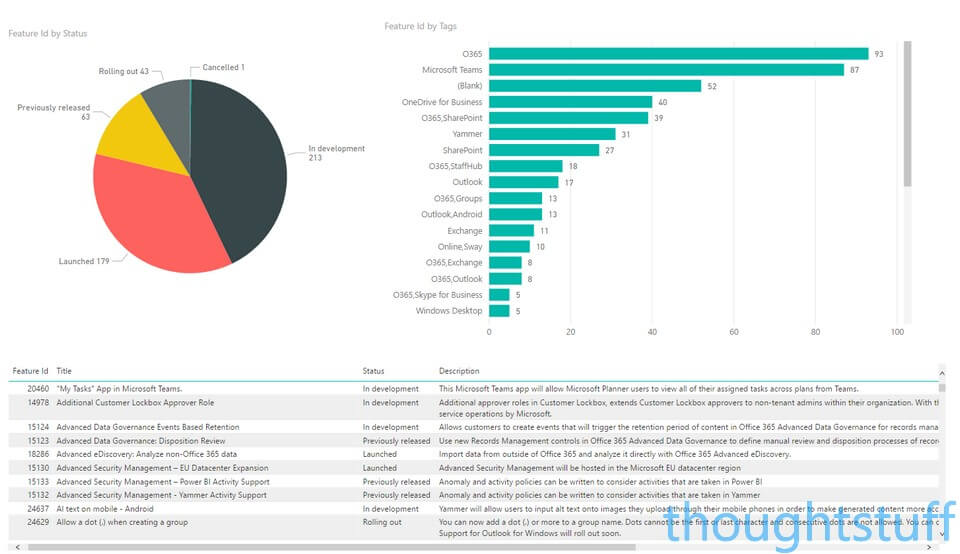
Here I’m visualising the status and tags of features, enabling me to really quickly slice and dice the data to see what’s happening. With PowerBI, by default clicking on a visual filters the other visuals on the page. So, if I click on the Microsoft Teams bar, and then the In Development slice, the table at the bottom will update to just show me In Development Microsoft Teams features:
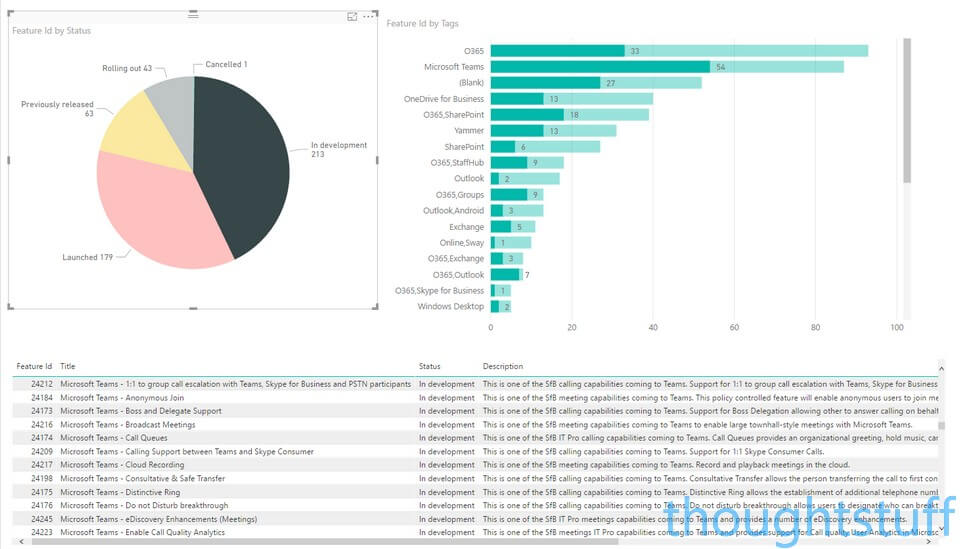
I’ve also attempted to chart activity over time, using both the Last Modified and Added to Roadmap fields:
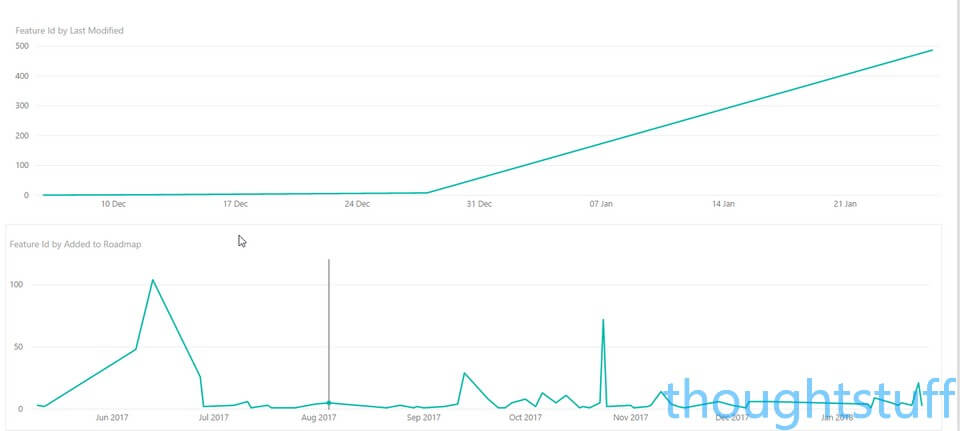
I’m making this PowerBI file available to you for free, so you can try different things out and see what you can come up with. Let me know!
You can download the file from here:Â https://1drv.ms/u/s!AqPcVpVxwxfmgrAirwSkkJ9HqTP7nw
For anyone who’s not familiar with fixing up the data source, once you open the file, you’ll see this error:
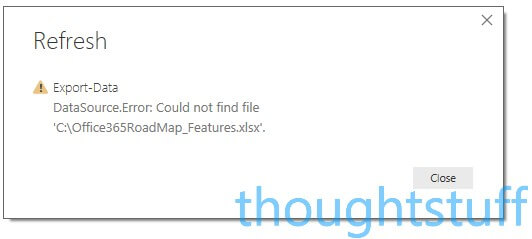
From the menu bar at the top, click Edit Queries, and then Data Source Settings. Select the Excel file and choose Change Source. You can then set the location to wherever you’ve downloaded the latest version of the roadmap.

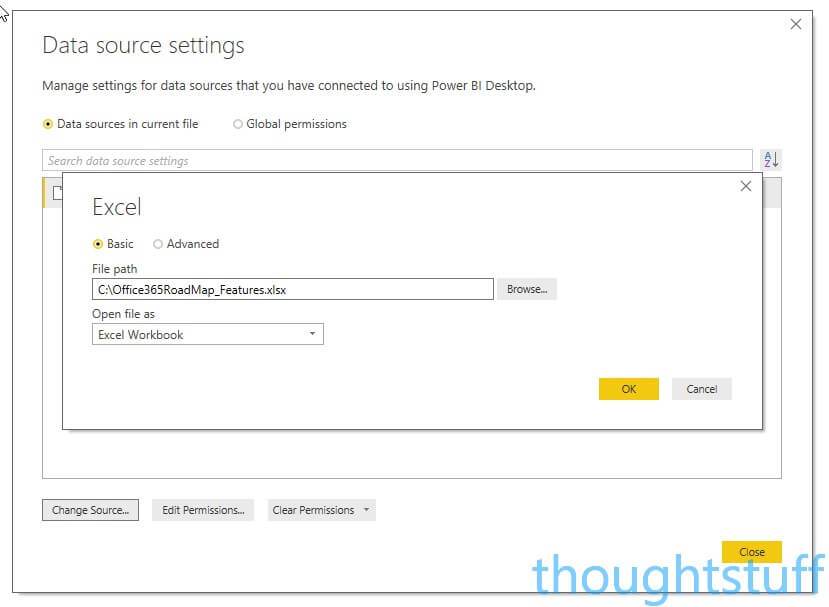
This is also the process to go through to update the data with a newer download of the file from the Office 365 Roadmap website.