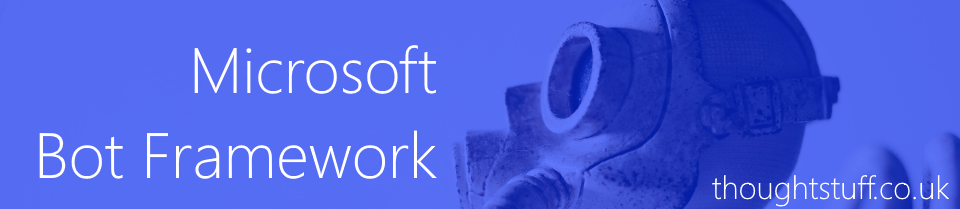Building an FAQ Bot using Azure and QnAMaker without writing any code: Part 3
Anyone can now build a Bot with Artificial Intelligence that can answer questions and provide information. You DO NOT need to be a developer! In this 3 part series I walk through exactly how to do this. You can also watch the video walkthrough here: youtube.com/watch?v=TA6a5unbSIM
In part 1 we created a Knowledge Base with QnAMaker, and in part 2 we built a bot using an Azure Web App Bot.
Now, in the final part, we need to connect those two things up together and then explore how to expose our bot by embedding into a website and setting up Channels.
Bot Configuration
When we left our bot at the end of part 2 it was emitting a sad message about not knowing where to go for its knowledge:

Let’s fix that up now. From your bot resource in Azure, using the left-hand menu, click Application Settings and then scroll down until you see the “App settings” section:
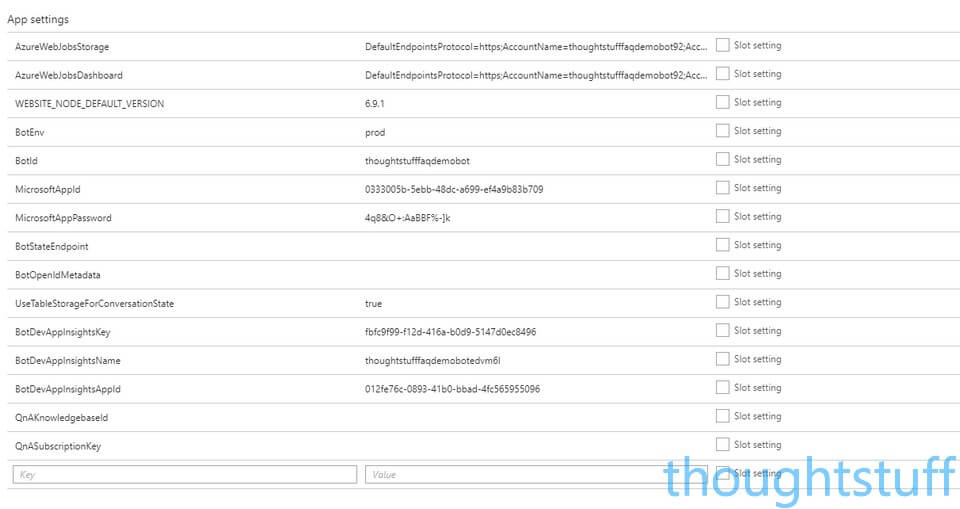
Notice the two values at the bottom don’t have values in them? That’s what we need to provide.
From the end of part 1, you’ll recall that after we published our Knowledge Base we were given an HTTP endpoint that looked something like this:
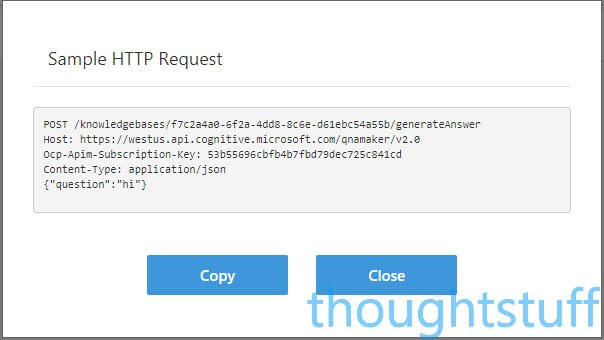
We need to grab the two GUIDs in that request and then paste them into the two app settings in Azure. This is how they go:
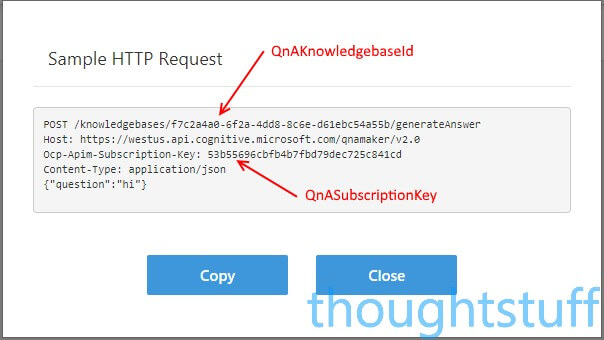
Once you’ve done that, be sure to click the Save button at the top of the screen and then go back to the Test in Web Chat section to make sure that now, our bot works as we expect it:
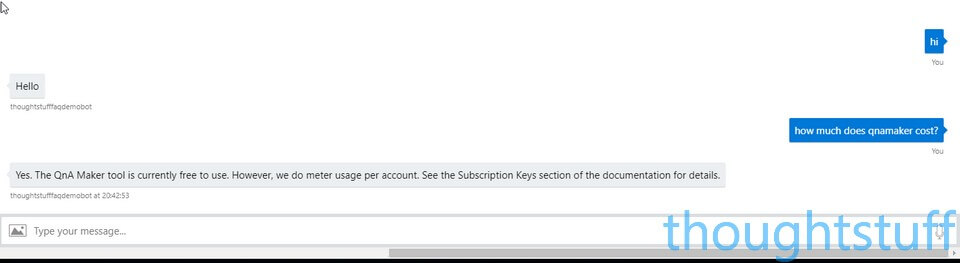
Embedding in a Web Page
Now we have a working bot, accessible via the Azure dashboard. Now we need to make our new bot available for everyone else to access.
It’s ridiculously easy to embed this bot functionality in a website using an iframe embed code. To do this, first click the Channels tab from the left-hand menu:

This page shows all the enabled Channels. A channel is how users will interact with your bot. The Azure Web App Bot can work with a number of different providers, such as Facebook Messenger, Slack, Telegram, Skype for Business and Microsoft Teams.
By default, the only enabled channel is Web Chat, which is what provides you with an embed code. Click the Edit link on the right-hand side of the Web Chat line:

This gives you the embed code you need to add your bot to a website. However, you’ll notice that the embed code includes a section, which says YOUR_SECRET_HERE. You need to replace that with one of the two Secret Keys, which are hidden until you click the Show button. Click Show, copy the code, paste it over the YOUR_SECRET_HERE section and then your embed code is complete.
Other Channels
Once you’ve embedded your bot into a webpage, you can think about offering it in other channels. Each of the supported channels has a different onboarding experience. Some, like Microsoft Teams, are really easy. Others like Skype for Business require you to run some PowerShell on the tenant to authorize the bot. Others still, like Facebook Messenger, have a more complicated setup, involving registering as a Facebook Developer and gaining a developer key. However, the Web App Bot will walk you through the process, telling you what’s needed and where to go in order to find the information you need.
Conclusion
If you’ve just run through this guide then it’s worth pausing and considering just how much you’ve accomplished with relatively little effort. A bot, with artificial intelligence and machine learning, a configurable Knowledge Base of answers, accessible via multiple channels, without writing any code.
This was not possible a year ago and was unthinkable 5 years ago. It’s a testament to the effort which Microsoft has invested in making complicated but important functionality easily accessible.
This means that anyone can now build intelligent bots, and that can only be a good thing. I’m excited about the future.
Now, what are you waiting for? Go and #DaydreamDevelopDisrupt!