How to: Show/Hide Apps on the Teams Main Menu (including hiding Activity, Chat, Teams, Calendar, Calls & Files!) with App Setup Policy
A new feature, called App Setup Policy is being rolled out to Microsoft Teams tenants. This gives administrators the ability to control the main Teams menu, shown on the left-hand side of the desktop clients. Administrators can ‘pin’ non-Microsoft apps, such as third-party apps or company-built internal apps, and can hide the standard Microsoft-provided apps. Here’s how.
App Setup Policy is a new policy that’s found in the Teams Admin Centre, under Teams Apps > App Setup Policies.
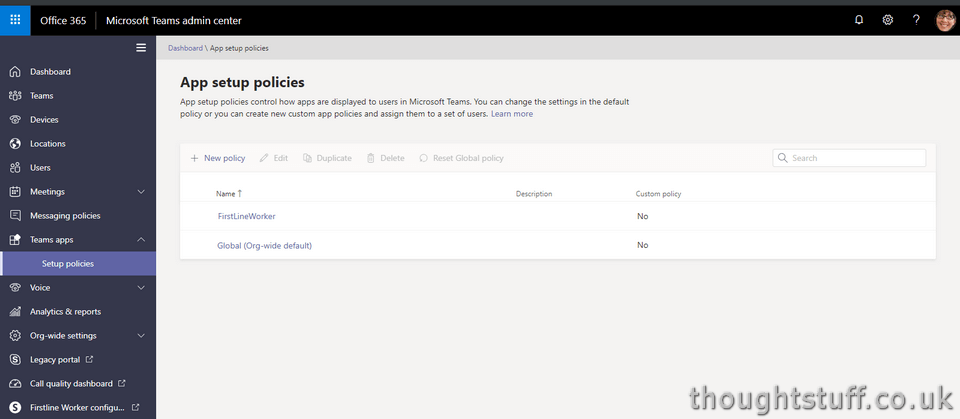
By default, you can see two policies – Global and FirstLineWorker. If you were wondering how and why First Line workers see a different Teams UI with different apps, this is how! You can edit these policies if you want to, but you can also create new policies.
Depending on your requirements, you might decide to create a new policy for a certain set of users who will benefit from having immediate access to specific apps, or where you want to control the initial user experience by hiding some apps. Either way, create a new policy and name it.
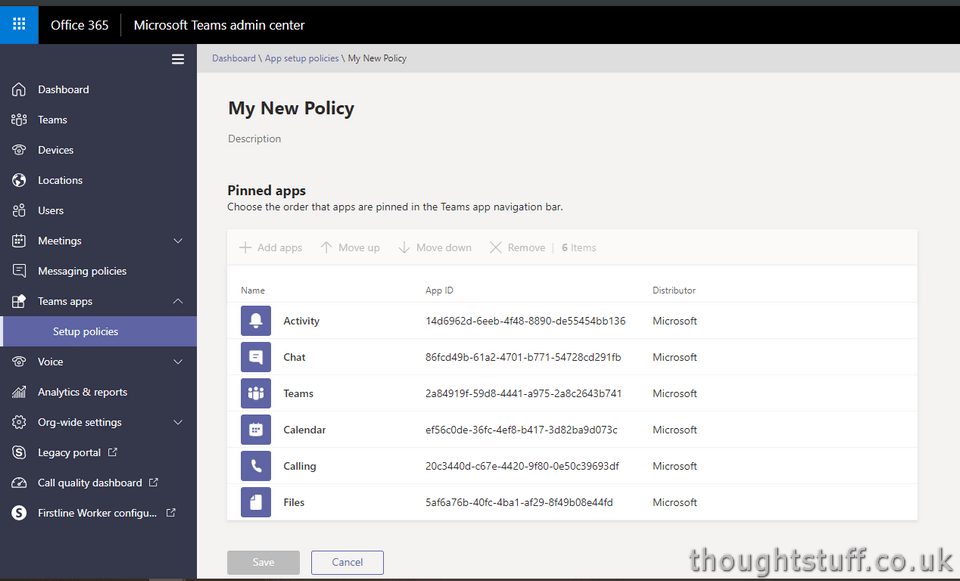
You’ll see the default Microsoft-provided apps, however, you can edit this list, remove and re-order, even add your own apps to this list. The apps can be any of the apps in the App Store, or any apps you’ve published to your own Company Store (see my blog post: How to Publish Teams Apps to your Company Store).
In my example, I’m going to remove all the standard Teams apps and replace them with a single app, RememberThis. (disclaimer: an app I wrote!)
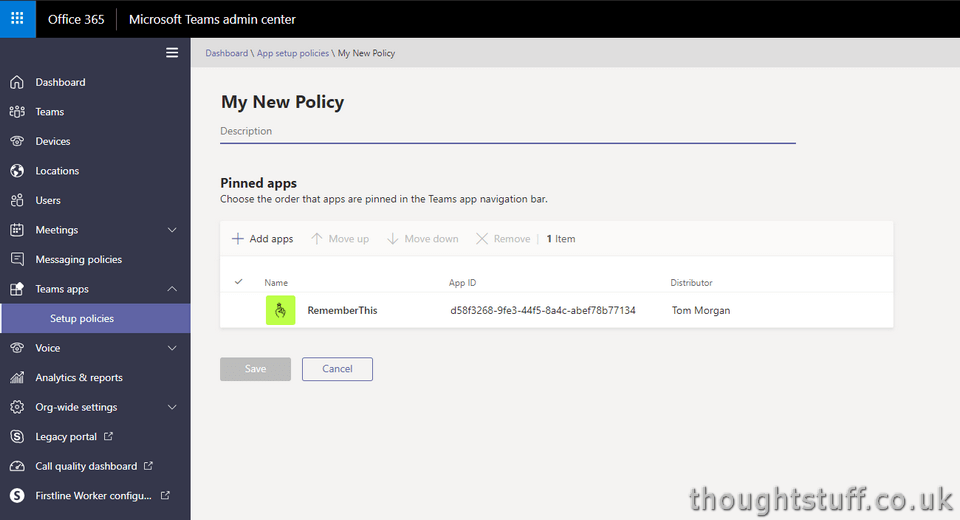
You can create as many policies as you wish. By themselves, however, the policies don’t do anything until they are applied to one or more users.
How to apply an App Setup Policy to a User
Staying within the Teams Admin Centre, use the Users section to find a specific user to edit. You’ll see that each user is assigned a number of policies, each one covering a different aspect of the Teams experience. One of those policies is ‘App setup policy’, which is where you can apply your newly created policy.
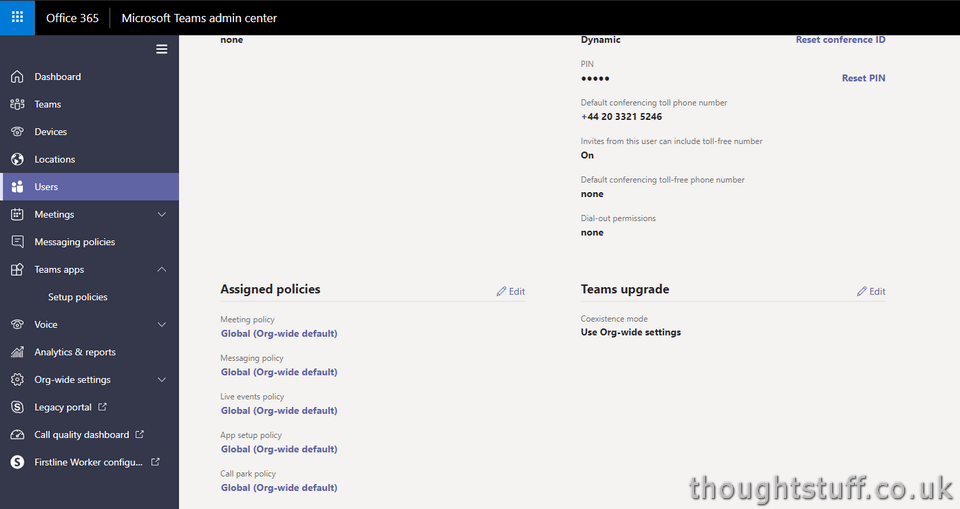
Click the Edit button and then choose the new policy from the drop-down list:
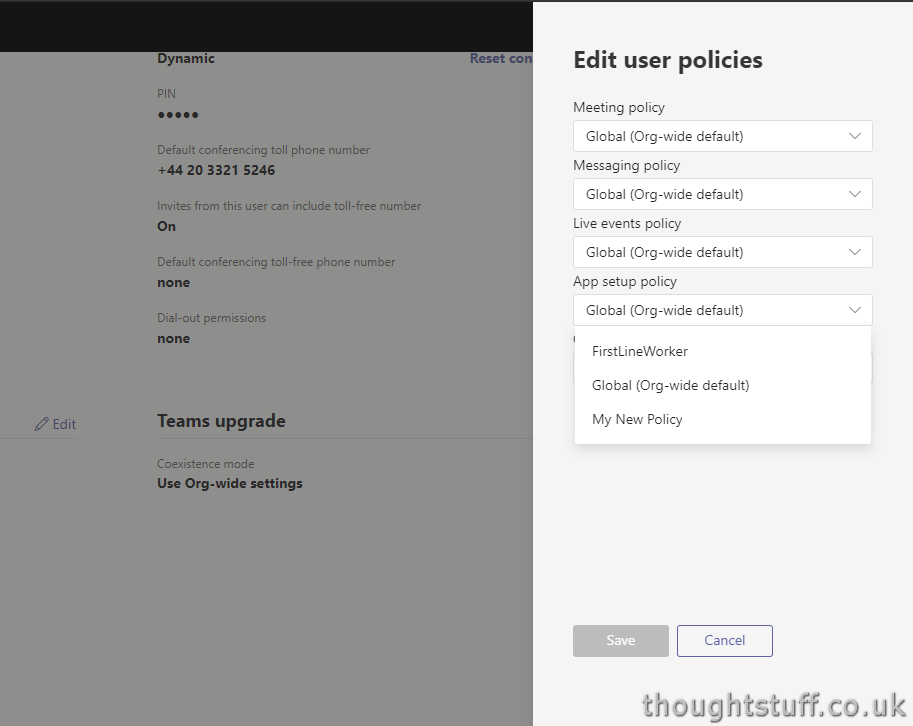
It’s worth noting that the changes don’t take effect immediately; it seemingly takes a few hours before users will see the new policy applied. But when they do, they’ll see the new App experience automatically applied:
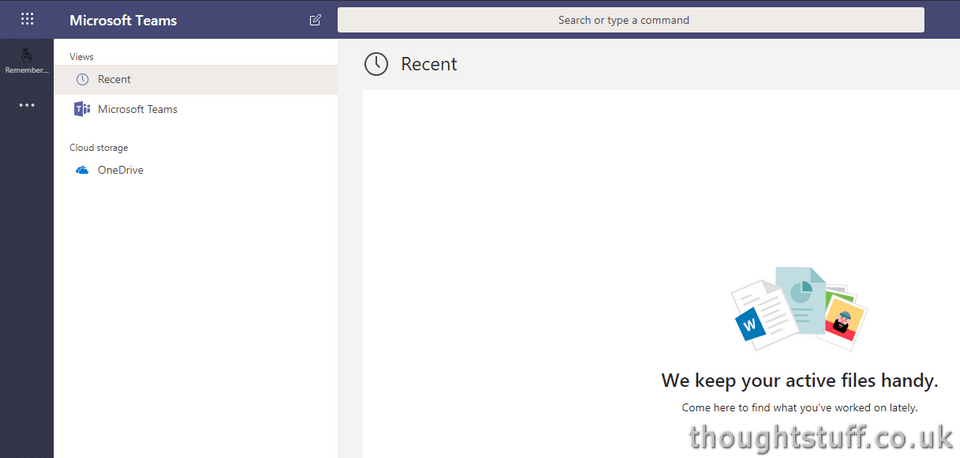
Another point that is worth fully understanding is that removing apps from the user’s list doesn’t prevent access to them. Users can still click the ellipses at the bottom of the menu to gain access to all the core Teams apps and other featured apps.
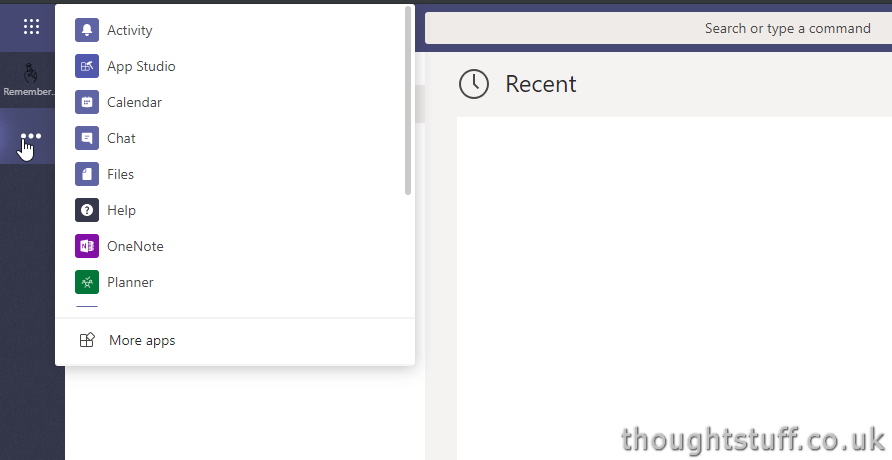
Aside: how Teams is structured
A really interesting side-point to this feature for me is that it gives an insight into how Teams is built up. Seeing all the core functionalities of Teams listed out as Apps, just like any other App, made me rethink my mental model of how Teams works. I’m now thinking of it very much as a shell container, almost a “Collaboration OS”, containing a number of Apps, each of which operates separately but which together make up the full Teams experience.







is there a way to remove the ellipses “…” from the left bar on teams since you already defined your pinned apps?