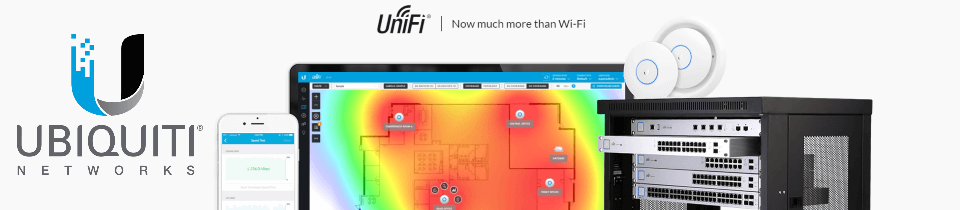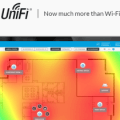Building a Killer Home Security Camera setup with the Ubiquiti UniFi Video System – First Look, Setup & Configuration
I’m in the middle of a big home Wi-Fi refitting project using Ubiquiti UniFi equipment. You can read part one of this here, but right now I’m dealing with cabling issues so things have slowed down a bit.
In the meantime, I’m focusing my attention on security cameras. This was always in the plan but rather than complete the WiFi install first, I thought I’d make a start on this as well.
Disclaimer: Ubiquiti kindly sent me these units which has enabled me to provide this information to you.
This is not a review!
I absolutely am planning a full review of the Ubiquiti UniFi Video system including a comparison against other available solutions, but this isn’t it. Basically, I want to do the best job of the review that I can, and I can’t do that until I’ve set them up and run them for a few weeks.
In the meantime, I wanted to share my progress so far, which is the setup and configuration. If you’re looking to purchase and setup the UniFi Video system, or just want to see what you have to do when setting up, then hopefully this will be useful to you.
Equipment
There are three pieces of equipment in this setup, two video cameras and a recorder unit.
G3 video camera (model: UVC-G3)
Find out more | Amazon
This is a fully weatherproof, ‘bullet style’ camera. It’s designed to be fixed either to the wall or onto a pole. It records 1080p at 30FPS and is powered by PoE. This means that you can plug it into a UniFi switch and that will provide all the power that’s needed.
G3 Dome video camera (model: UVC-G3-DOME)
Find out more | Amazon
This is a dome-style camera, meaning it has a lower profile than the standard G3s. It’s designed for indoor use and isn’t fully weatherproof like the other camera. It is also 1080p at 30FPS, also PoE, and can be mounted either horizontally on the wall or vertically on the ceiling.
Network Video Recorder (model: UVC-NVR)
Find out more | Amazon
This is an optional part of a UniFi Video setup, but it saves you needing to provision and setup a computer running the UniFi Video software. It’s essentiallly a small form factor PC with the UniFi Video software pre-loaded. All recordings get stored on this box – there is no cloud storage and subsequently no monthly fees to run the software.
Setup
You can watch the full setup video below. At over 25 minutes it’s a bit of a beast, but it covers setup in order, configuring the Dashboard and use of the PoE adapter. Underneath that I’ve outlined a couple of tips and gotchas from my experiences:
NVR first-start IP address
When you first switch on the NVR you need to navigate to the web interface to complete setup. In order to do that you need to know the IP address of the NVR on your network. There are various different ways you could get this: in the quick start guide it’s suggested you either use a Chrome plugin to discover the device, or plug it directly to your computer instead of placing it on your network.
If you already use UniFi equipment and have the UniFi Dashboard then there’s an easier way. Just plug it in and then check your list of Users. Assuming you’ve provided aliases for all your other devices then the NVR should stand out. Even if you aren’t OCD like me, if you’re using UniFi switches then you’re still laughing. Just make a note of which switch and port you’ve plugged the NVR into and then find the switch in the Dashboard; it will show you the device that is plugged into the port, and from there you can get the IP address.
G3 camera is 24V passive, G3 done is PoE Passive
I spent a lot of time on this, and it affected the recording as well. However, everything is a learning experience so I’ve left it in the video.
Out of the box, the G3 dome will ‘just work’ with your UniFi switch, but the G3 will not. That’s because the G3 requires 24V Passive Power, which is not the default PoE setting on the UniFi switches. It’s easy to change of course, but you need to know that it needs to be done, which I didn’t. That’s why this is here: so you don’t make the same mistake I did!
Discovery & Default Credentials
Once the cameras are plugged into the network they are discovered by the NVR. This discovery process happens surprisingly fast for me, I was really impressed. When you ‘manage’ the device in the Video Dashboard software you have to provide the camera’s username and password. The default values for these (which is in the quick-start guide) is “ubnt”.
Motion Detection Setup is Awesome!
The Dashboard includes the ability to configure motion detection. However, the amount of detail and configuration is incredible. You can draw a motion zone, then adjust the sensitivity. Further, there is a ‘test mode’ which shows you in real time what activity is detected and whether it’s enough motion to trigger the sensor, depending on sensitivity. I was so impressed I did this little video:
That’s it for now
As I mentioned earlier, I’ll publish a full review once I’ve been able to mount all the cameras, configure them all and run with them for a few weeks. In the meantime, why not subscribe to my Ubiquiti YouTube channel for any new videos.