Fixing a stuck Microsoft Teams “Loading Microsoft Teams” splash-screen
I had this problem on my laptop over the past few weeks. It took an unusually large amount of searching to find a good resolution, so I wanted to amplify the correct answer in case it helps others (and in case it happens to me again!)
The symptoms were that the Microsoft Teams desktop client would stay on the “Loading Microsoft Teams” splash screen forever. No errors or other popups, but also no forward progress. Deleting the %appdata% data didn’t work. Removing anything Teams from Credential Manager didn’t work. Uninstalling and re-installing didn’t work. That was the oddest thing – literally removing all traces and then starting again got me to exactly the same position.
The “fix that worked for me” came from Luciano Milanesi, and I found it on this page. I’ve copied the full answer below:
- First check if you find C:\Program Files (x86)\Teams Installer folder with two file in (‘setup.json’ and ‘Teams.exe’).
If YES, this fix should work for you.- Uninstall Teams and all the Office suite (mine is 365 provided by University IT but as i understand it should work also for other IT provided suite and for private licence)
- Go to File Explore (or Win+R) and paste %appdata%\Microsoft\
- Find ‘Teams‘ folder and delete it.
- Restart your PC.
- Install again your office suite, login and update it (open Word -> Account -> Update Options -> Update now)
- Restart your PC again.
- If after restart Teams login automatically appear it should be fixed and just login. If not, follow the next steps
- After you fully update Office, open File Explorer and go to C:\Program Files (x86)\Teams Installer
- Execute ‘Teams.exe‘ and a new installation and login process should start.
- ENJOY
I can’t be sure of this, but I suspect the actual problem/resolution here is using the 32-bit version of the installer. Each time I uninstalled and then went to download Teams again I did it from the link on the Teams web experience (at teams.microsoft.com). This gave me the 64-bit version (presumably because I have a 64-bit machine. However, as part of my Office installation, maybe I have/had the 32-bit version installed in a way that wasn’t fully removed by the uninstaller? I don’t know – I’m just a developer 🙂 I’m just pleased it’s working again now.
Thanks Luciano! ?






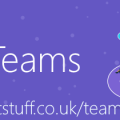



Couldn’t be bothered with all that, just running C:\Program Files (x86)\Teams Installer\teams.exe fixed it for me
Thank you – this worked perfiectly
Thank you! this is really working after I tried several ways which do not work.
Simply uninstalled the web-store app included with Windows 11 and left the Office 365 installation untouched. Worked, and much simpler. I was scheduled to attend a meeting when I discovered the issue, so did not have time for all that!