Non-technical walkthrough for anyone – Make your next presentation AWESOME with real-time subtitles and translation!
Wouldn’t it be fantastic if every presentation you gave or watched came with subtitles for those that are hard of hearing? Speakers could present in their native tongue (making them more relaxed and more able to express themselves) and everyone could follow along in the language and format that is easiest for them. A little bit like the Babel Fish from the Hitch Hiker’s Guide to the Galaxy.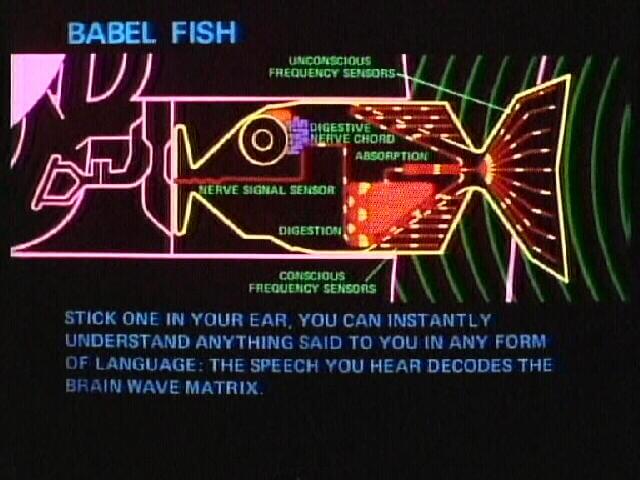
It’s truly amazing when something that was clearly meant as a piece of science fiction by its author when it was written (as long ago as… 1979) becomes possible with today’s technology. And not just possible, but easy for you and I to do with our own PowerPoint presentations.
Think it’s not possible? Here’s a completely non-technical guide for how anyone can use the PowerPoint Presentation Translator:
Too Long; Didn’t Read; Show me!
Installation & Setup
The Presentation Translator is a PowerPoint Add-In, which you download by firstly going to the Presentation Translator Download Page and installing. 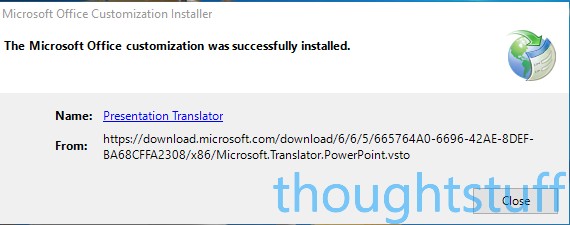
Once the Translator has been installed, you won’t see any new applications or icons on your desktop or start bar, but if you open a PowerPoint presentation and click the Slide Show tab, you’ll see a new section:
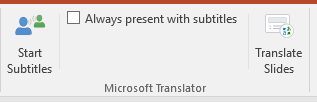
Clicking ‘Start Subtitles’ will begin the setup process and provide you a short introduction to what Translator can do:
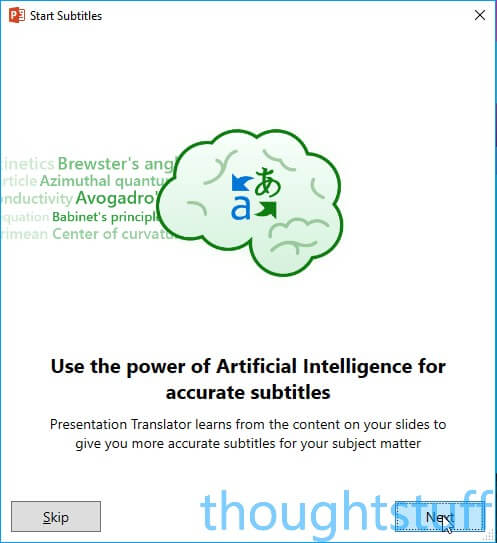
It will also provide you some setup options, allow you to define your source and target language and your microphone. Note that the target language here is just the language displayed as subtitles on your slides, participants will be able to choose whichever language they wish (more on this later):
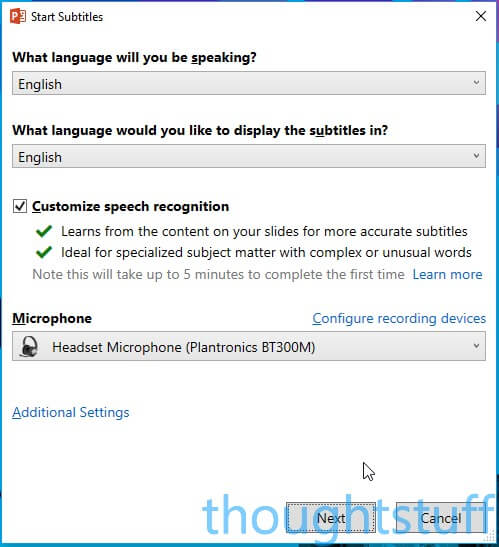
The first time you do this for a presentation it will take a long time (around 5 minutes) to set up. Bear that in mind if you’re preparing to give a talk – you’ll need to allow time to make sure that Translator is ready. The reason for the wait is that Translator sends all the text and information about your presentation up to the Microsoft Cloud and forms a unique Artificial Intelligence model of your presentation, which is then used to give more accurate text-to-speech results (based on the sensible conclusion that when you are speaking you are likely to be using words from your presentation):
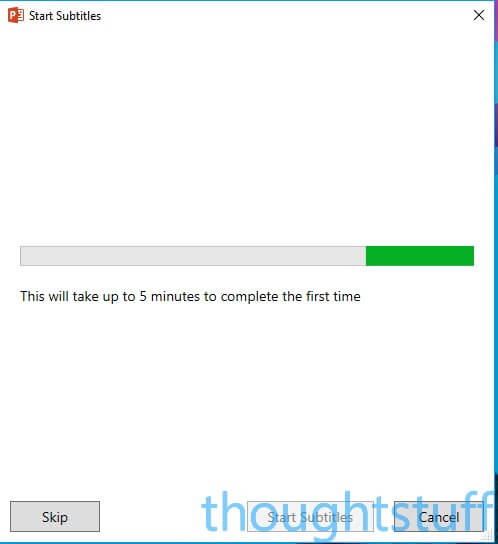
How to use
Once the setup has been completed you can choose to Start, which will start a regular PowerPoint slideshow, but with a difference!

Clicking Save & Start Subtitles will start the presentation. You’ll notice some changes though. A new slide has been inserted with some information for participants, and there are some new options at the top-right of the screen, including the same link shown in the newly created first slide:
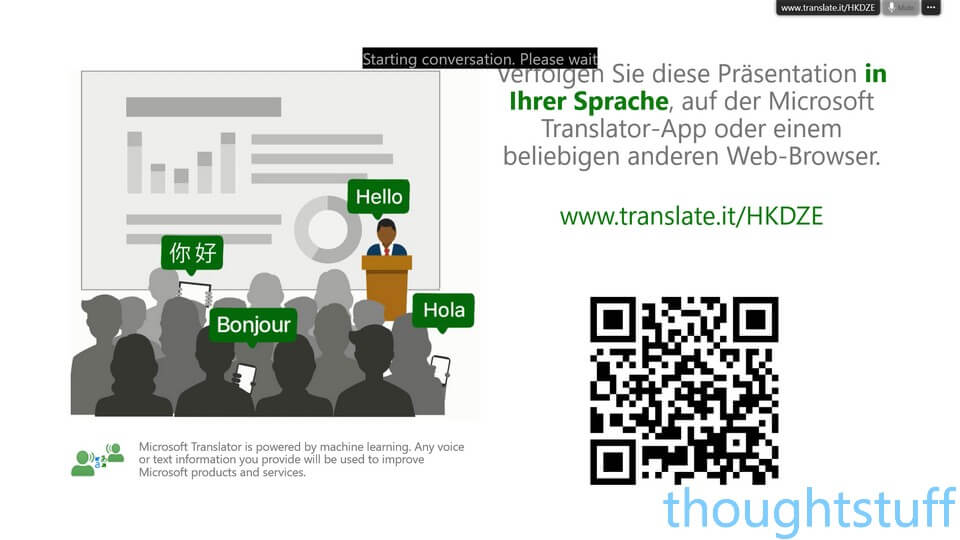
Here’s where the magic starts! When I start talking, my words are automatically converted to text and displayed as subtitles over the top of the slides:
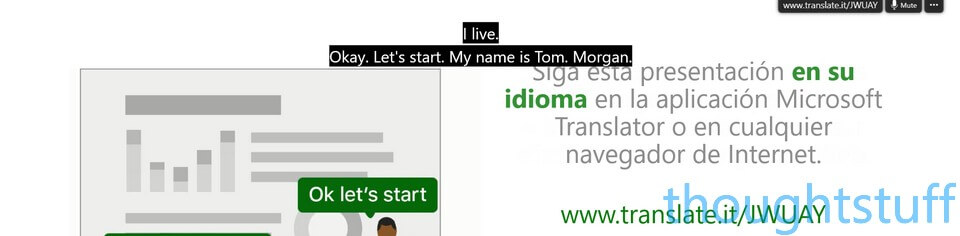
Multiple Languages
The on-screen subtitles are great for anyone who is hard of hearing and whose language is the same as the speaker’s tongue. If that’s not the case then participants can visit the URL shown, where the subtitles are also displayed, in real-time, in a variety of different languages. For instance, this is what it lookes like in German:

If you haven’t already watched it, the video at the top of this blog post showing this working is the best way to really experience the power of this technology.
Conclusion
This is Microsoft at it’s best – taking years of research into machine learning and artificial intelligence and producing easy-to-use tools which add huge value, with the aim of making people’s lives better. This is happening today, right now – and you have the power to make this happen in your next presentation.
When people tell you about artifical intelligence done by Google, Amazon and Tesla, just remind them that Microsoft is quietly leading a revolution in AI that’s producing tools to make our lives better, and is turning dreams and ideas that were once science fiction into a reality for all. As a Microsoft MVP, I’m incredibly proud to be aligned with such an amazing company.









0 Comments
Trackbacks/Pingbacks